Manage Themes

You can:
- Activate the existing (built-in and downloaded) themes
- Download new themes
- Save the modified themes as your own themes
Theme Activating
To activate the new theme, move the cursor to the selected theme and click on the button “Activate”. The changes take effect immediately.
Uploading Themes
You can upload to your server any number of themes. As much as you need.
- To visit the repository of the STB themes, click “More Themes…” button.
- Download to your computer as many files of STB Themes as you want.
- Go to the STB Pro Themes Page and click button “Upload New Theme“. In opened window select any STB Pro Theme file (zip) and click Select. You can upload only one theme for one time.
- After uploading all downloaded themes, select suitable theme and activate it.
Security
Security of downloading files is provided by the system of WordPress identification (nonces).
Uploading files to the server can be made only from the Admin Side of your blog and only by admin of blog.
Saving Your Theme
If you made small changes of the current theme or changed it beyond recognition, we can say that you have created a new STB theme. To avoid losing your changes, or to share it with your friends, you need to save a modified theme.
Click “Save Current Theme” and fill fields in opened window.
Theme Name (required) – Any name for the theme that you like and will conform to what you want to portray.
Theme Slug (required) – Usually the theme name in lowercase with a prefix “stb_pro_”. Instead of a spaces use an underscores. Permissible only Latin lowercase letters, numbers, and underscores.
Theme Description (required) – Short but capacious description of the theme.
Cover Image – An image that will be displayed in the list of the plugin’s themes on the page “Themes”. Will also appear in the themes list of the STB themes repository, if you want to place your own theme in the repository. Insert image URL or upload image and select it using Media Library.
Author Name – Your name or nickname. Automatically filled by your login name, but you can change it.
Author URL – URL of your blog or URL of home page of your STB Pro themes.
The author’s name and the author’s URL will be displayed as a link below the description of the theme.
To download the saved theme or any other theme, move the cursor at the selected theme and click the download button located under the description of a theme.
© 2014, minimus. All rights reserved.

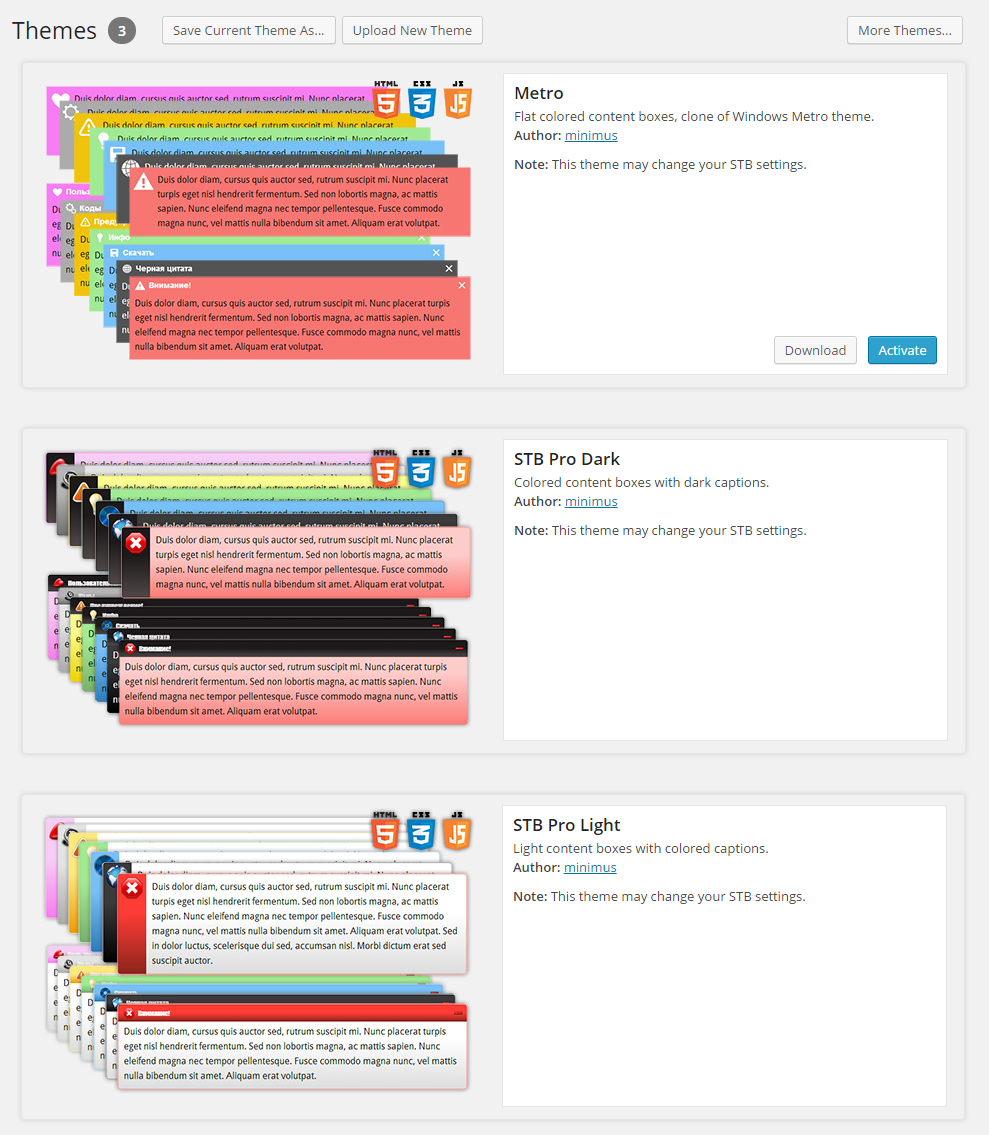


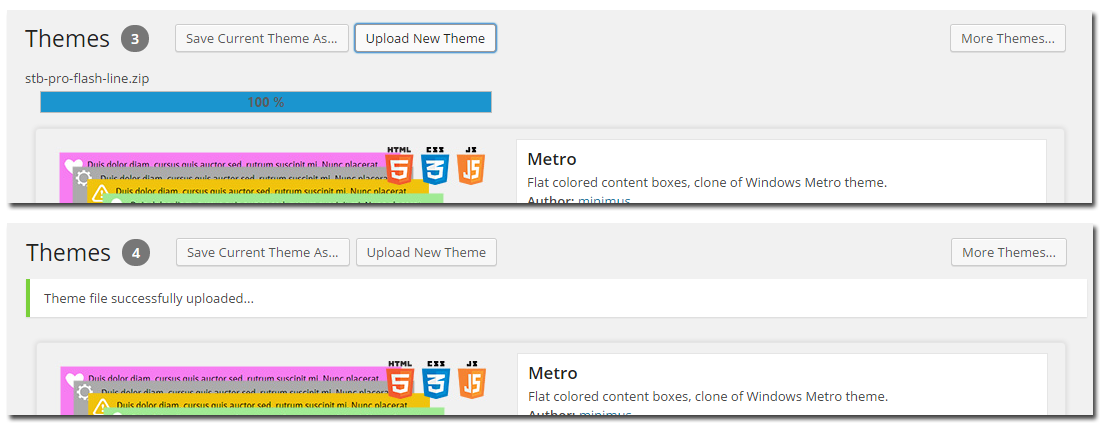


2 Comments
I installed your STB plugin to my WordPress but I don’t see any buttons in the Themes section to upload a new theme or to activate the ones already installed. Is there anything you know of that could cause this?
Here is a screenshot of what I see in my admin area //prnt.sc/oya26k
I clicked install button to install the theme but there’s no button to activate it. Any suggestions would be appreciated.
In case if you are installed STB Free, it is normal. But if you are installed STB Pro, it means that something went wrong. In this case read this article: //stb.simplelib.com/stb-pro-documentation/getting-started/#mayday_